OneLogin SSO Set Up Steps For MyHub
Please use the following guide to set up MyHub as an application within your OneLogin account. This will enable Single Sign-On (SSO) integration with OneLogin using OpenID (browser extension required) for your MyHub instance. This guide assumes that you are already familiar with how to add and manages users within your OneLogin account. For detailed assistance on how to use OneLogin please use their support service.
1. Login to you OneLogin account.
2. Go to the APPS section and click the ADD APP button on top right of the page.
3. Search for MyHub.
4. Click on the MyHub Intranet application.
5. Change the Display Name of your intranet to what you would like, you can also change the icon, then click save.
6. Click the Configuration tab.
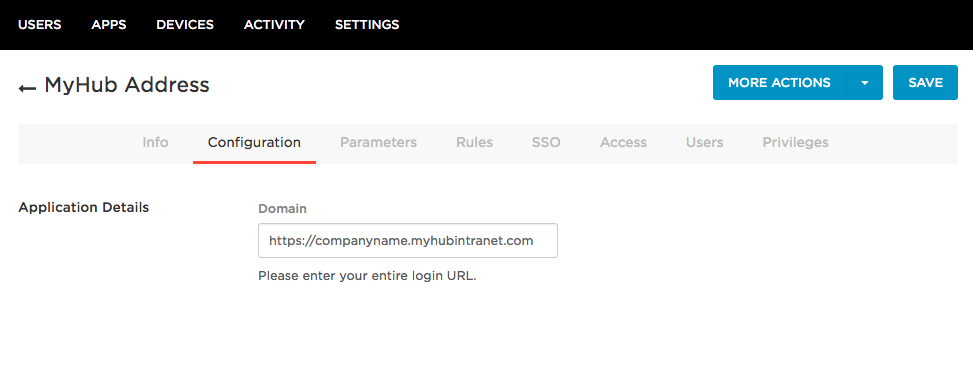
7. In the MyHub Address field enter the web address of your intranet.
8. Install the OneLogin OpenID browser extension and login.
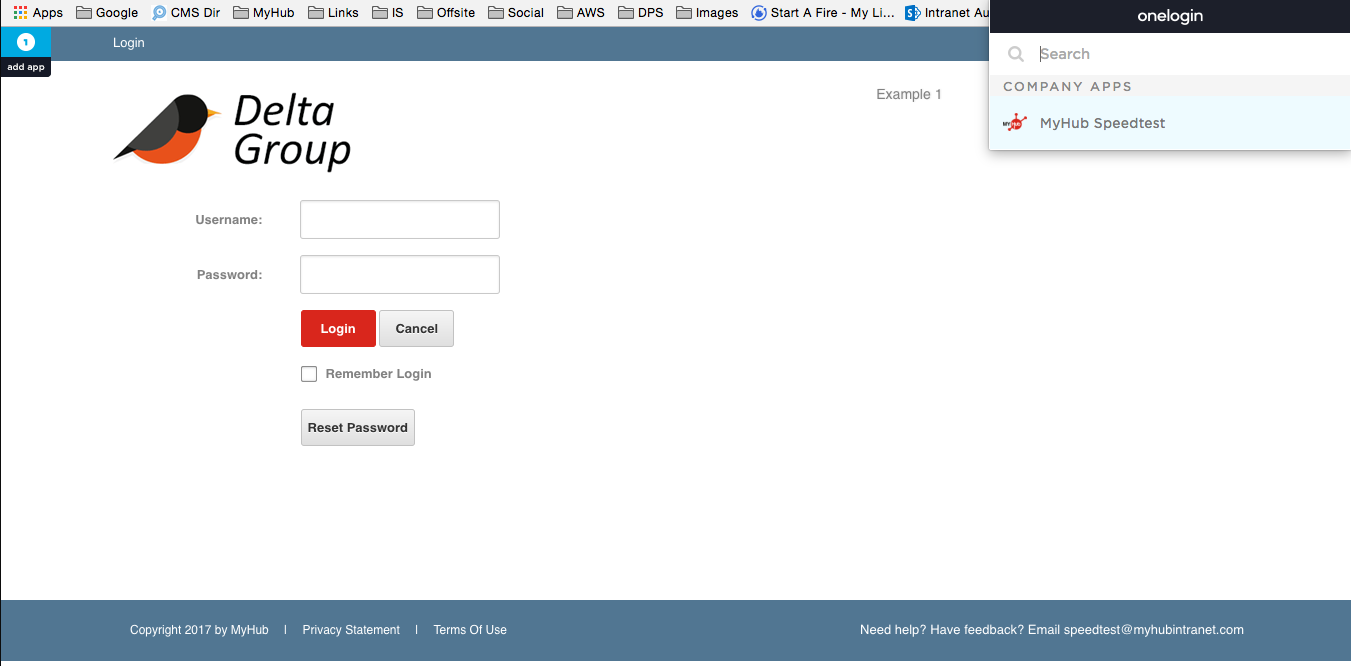
9. Click the OneLogin plugin icon in your browser and select the MyHub application.
10. Enter your MyHub user the login details when prompted and click save. Please note: you need to stay logged into your OneLogin account.
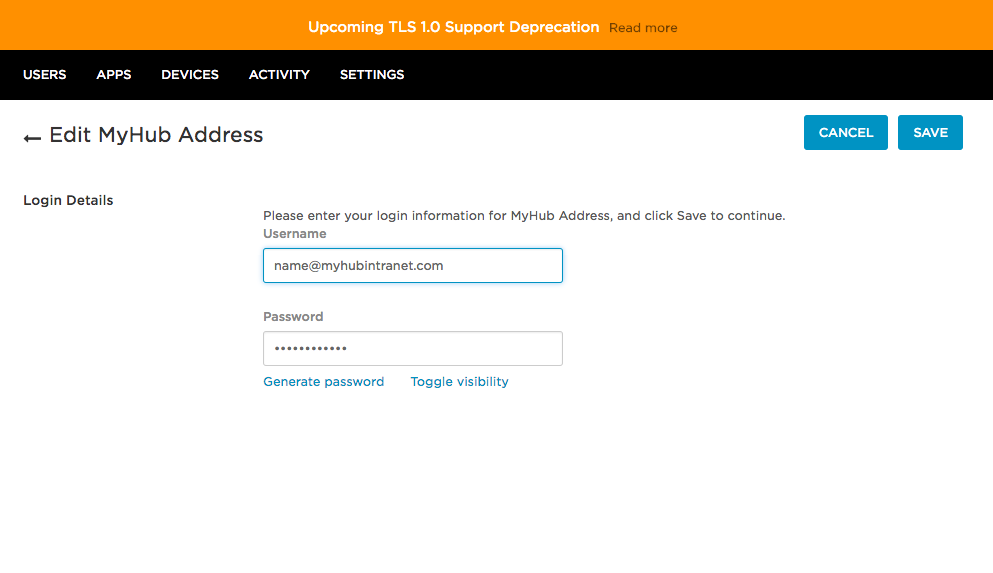
11. Once saved, when you click the application in either the OneLogin plugin or the App icon in the OneLogin App Home screen and you will be automatically logged into MyHub.
